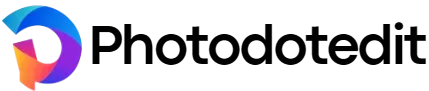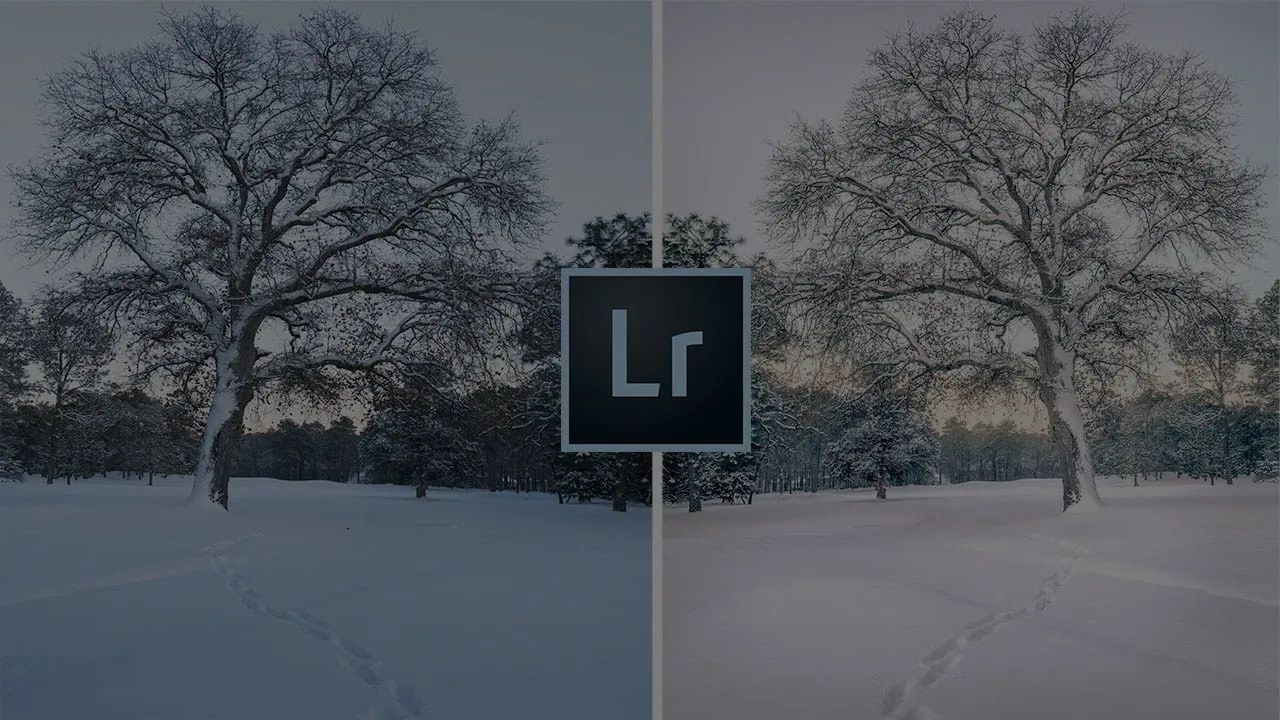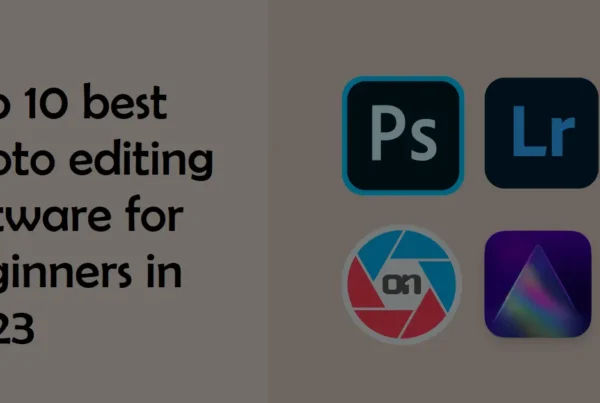7 Adobe Lightroom Tips and Tricks To Transform Your Winter Photos: The chilly winter months offer an extraordinary opportunity to capture unique photographs. But they are not the easiest to make because of the many post processing nuances related to photography of extreme weather conditions and snowy winters. In this video I have reviewed 7 Lightroom tips. who have helped me with my winter post processing workflow.
1. Change Your Background
This tip really has nothing to do with your image. Rather than that canvas. on which you are working. Right clicking on the background and changing the color to white makes a good reference point for absolute white and will definitely help you with the rest of your editing.
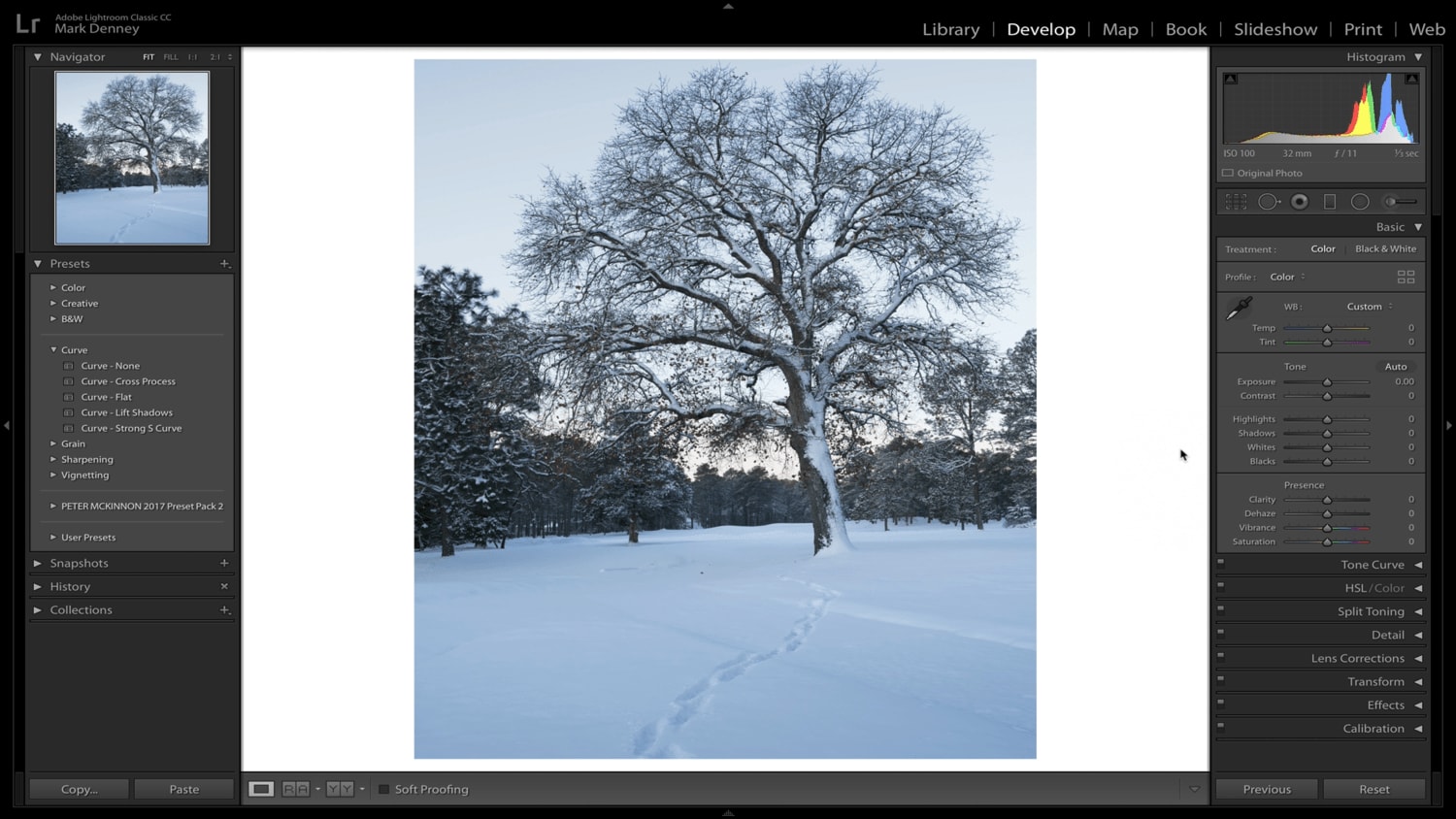
2. Adjusting White Balance
Adjusting white balance can be a tricky proposition due to the reflective nature of snow. If you use the eye dropper to target a neutral color (snow). So this will almost always result in overheating of the photo in Lightroom. I’ve found that setting White Balance to Auto and then halving the settings provides a good starting point for starting the rest of your edits.
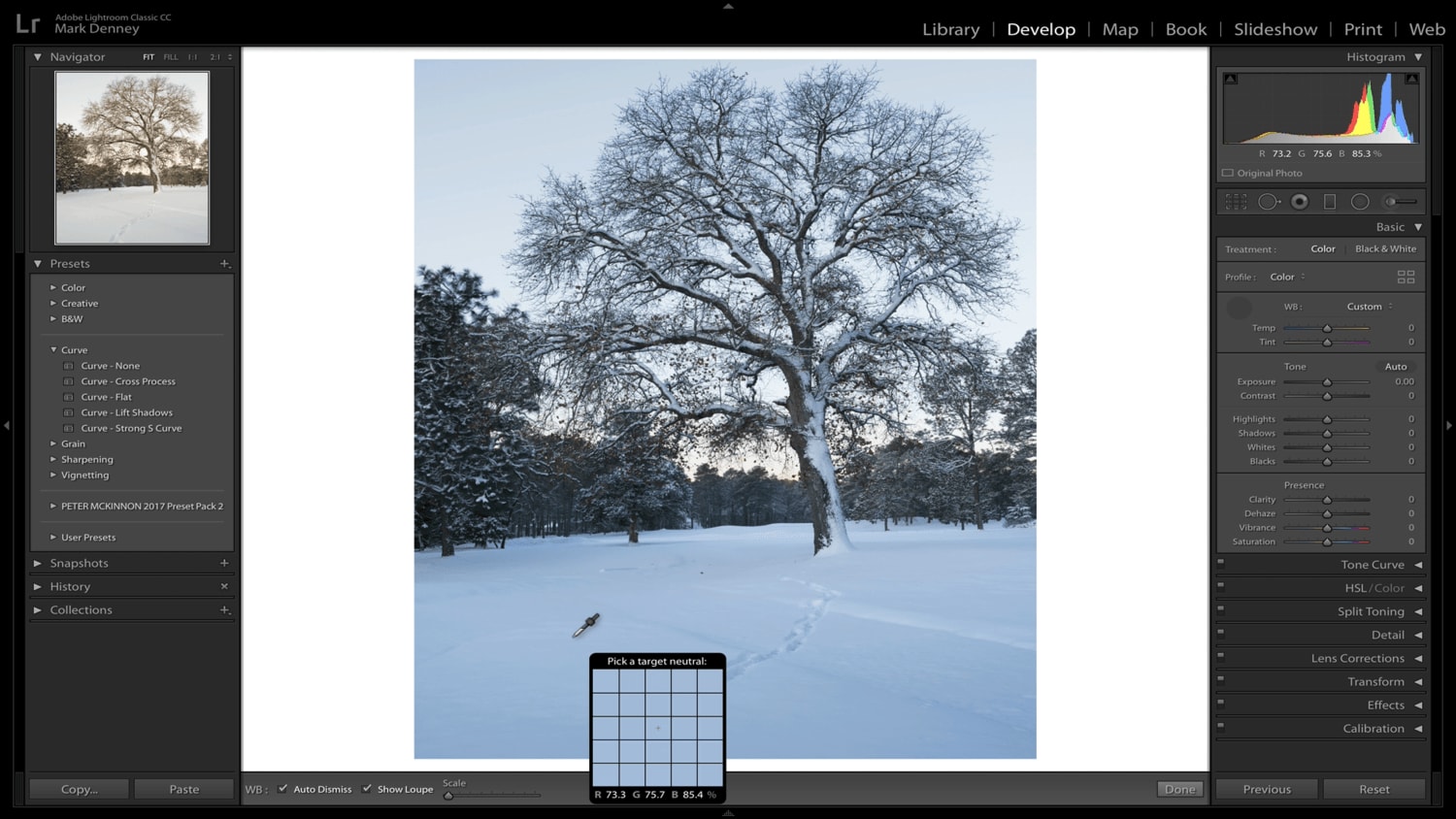
3. Resolve Exposure Issues
Many of my winter photos usually require a little positive exposure in Lightroom. Because most of the camera’s metering systems like to highlight the snow. I’ll usually hold down the Option key (Mac) and drag the exposure slider all the way to the right. until I start bleeding pixels. I do this to determine. That’s how far can I push the image from the exposure perspective. Then I scale it down until I get a good exposure level.
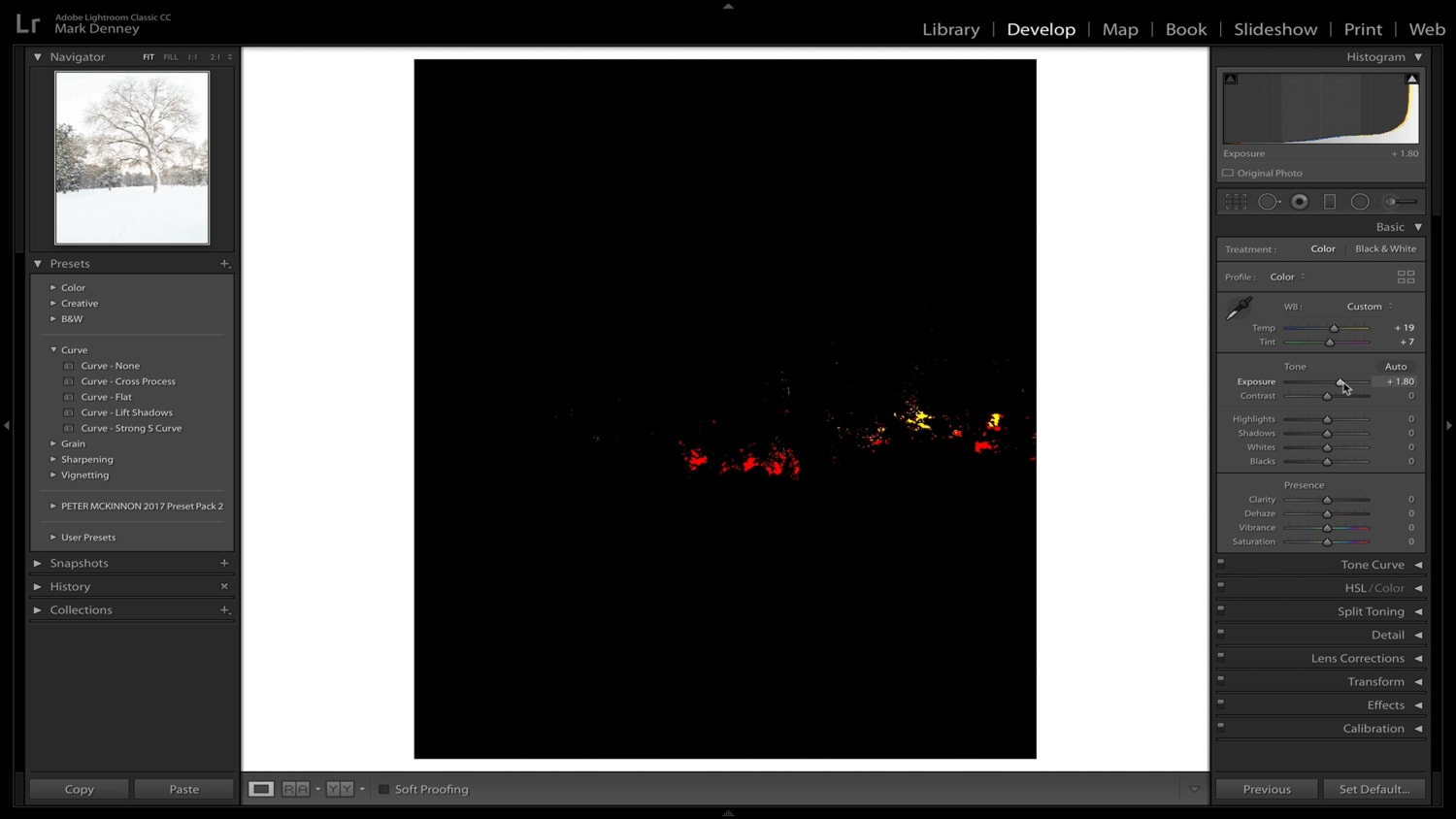
4. Choose Your White & Black Point
I often try to fill the histogram by setting a perfect white and black point. But I look at winter photos a little differently. With a snowy scene I would drag the white point up as high as possible before clipping the highlights, but instead of bringing the black dot down I would bring that up as well. I love the soft effect it creates in this photo. Sometimes I even dial down a bit of negative clarity to exaggerate the ethereal look.
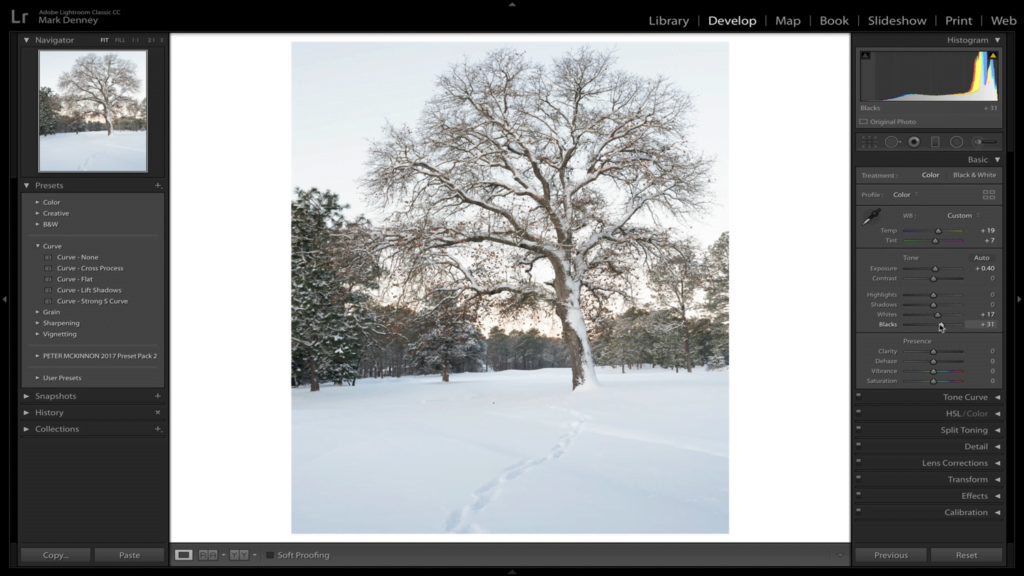
5. Add & Remove Contrast
Next time you edit a winter image. So try removing the global contrast using the Contrast slider. Then add back the contrast using the Tone Curve. I prefer this approach as it will generally result in a softer low contrast look. Again a soft feeling will make the image.
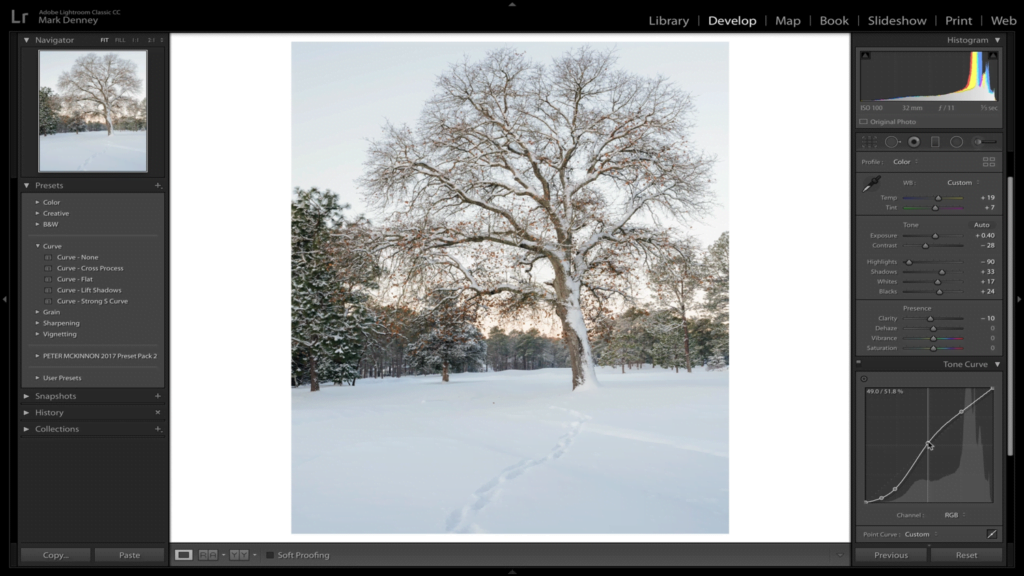
6. Get Creative With Colors
When I think of a creative edit I immediately think of colors. There are many different ways to get creative with colors within Lightroom. But I find that adding a subtle green or blue tone to the shadows using split toning gives a great look.
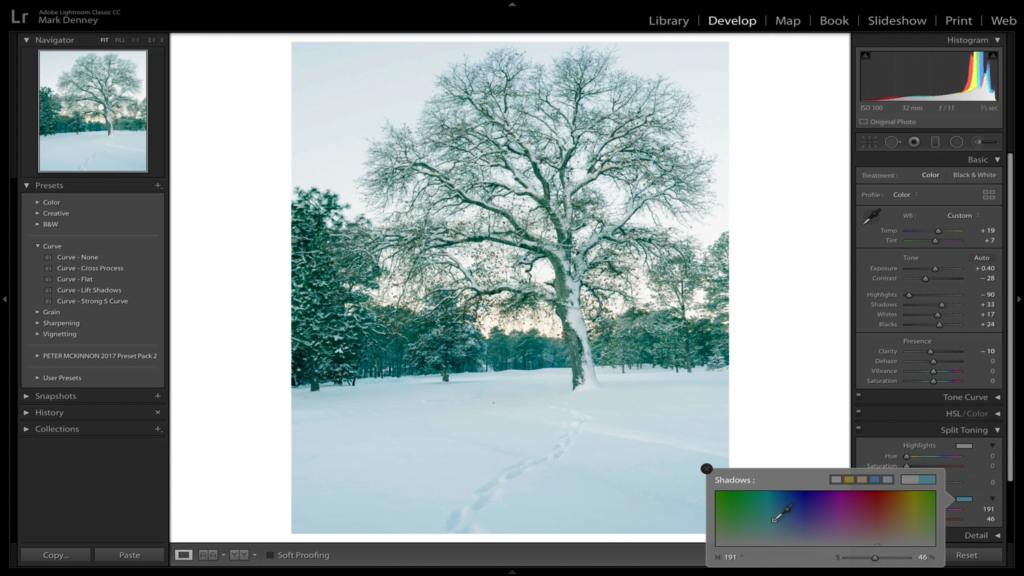
7. Walk Away
This should be the easiest step in the process. But it is often the hardest to accomplish. I recommend it with any image. But taking a break from your editing and allowing your eyes to reset. Surely time passes. After looking at an edit for a while, it can be difficult to see the minor changes you’re making, especially after looking at winter photos.
Winter is probably my favorite season for photography. But it certainly comes with a unique set of challenges both during post processing and while in place. The extra work is usually rewarded with unique images that not many would dare venture into the elements to capture.
Credit Post: Mark Denny Photography